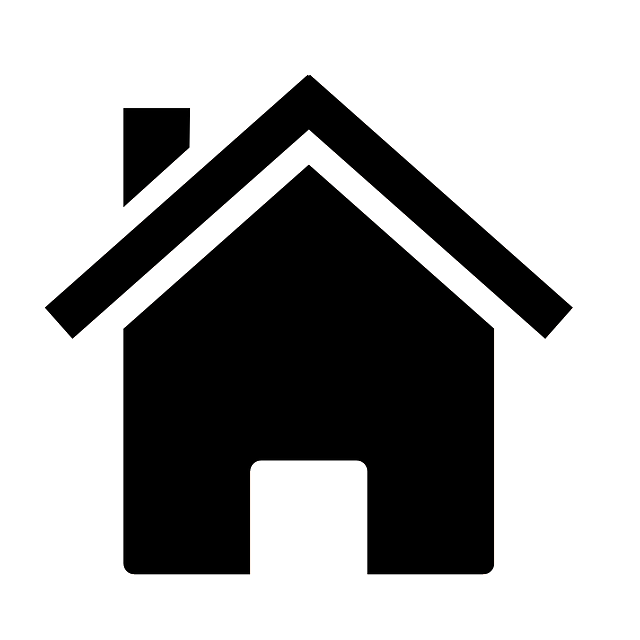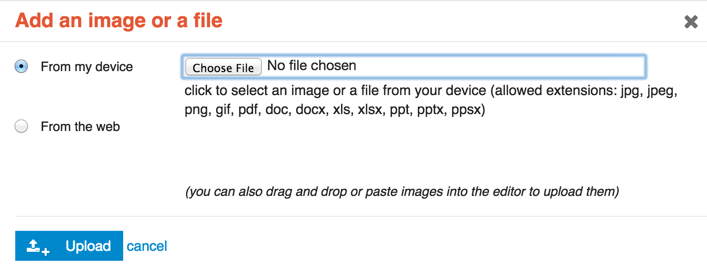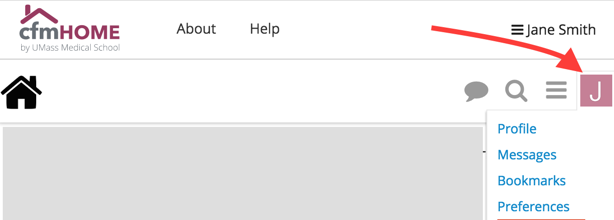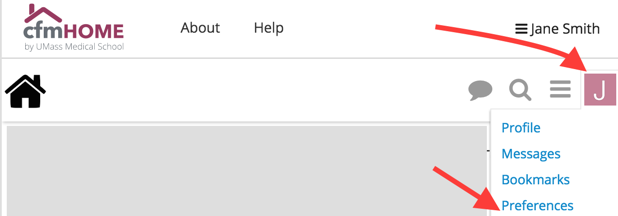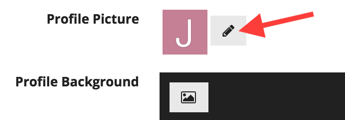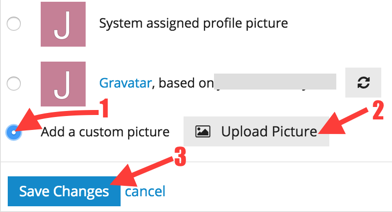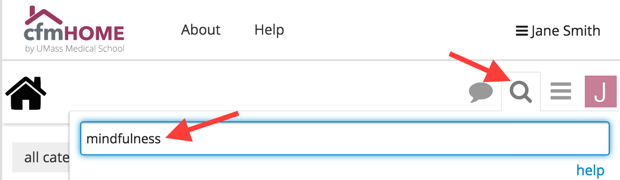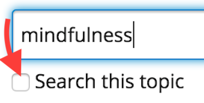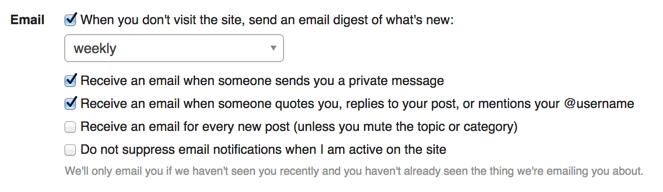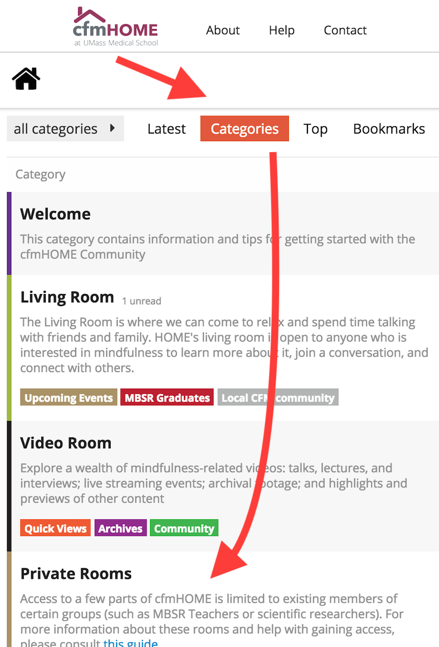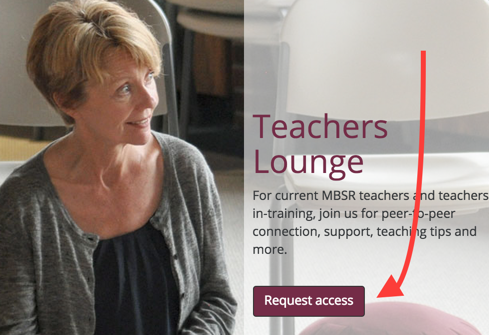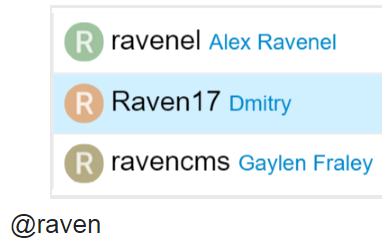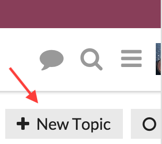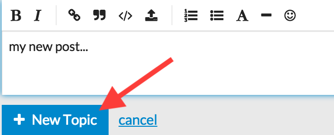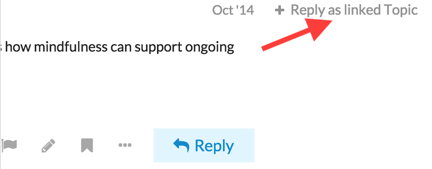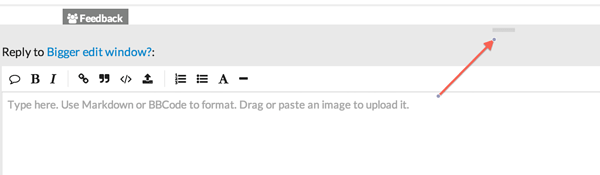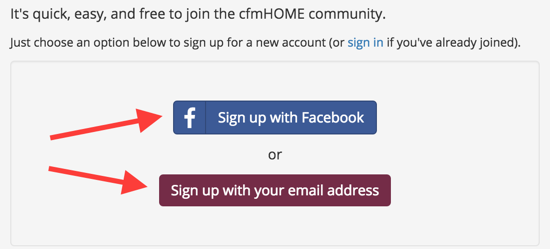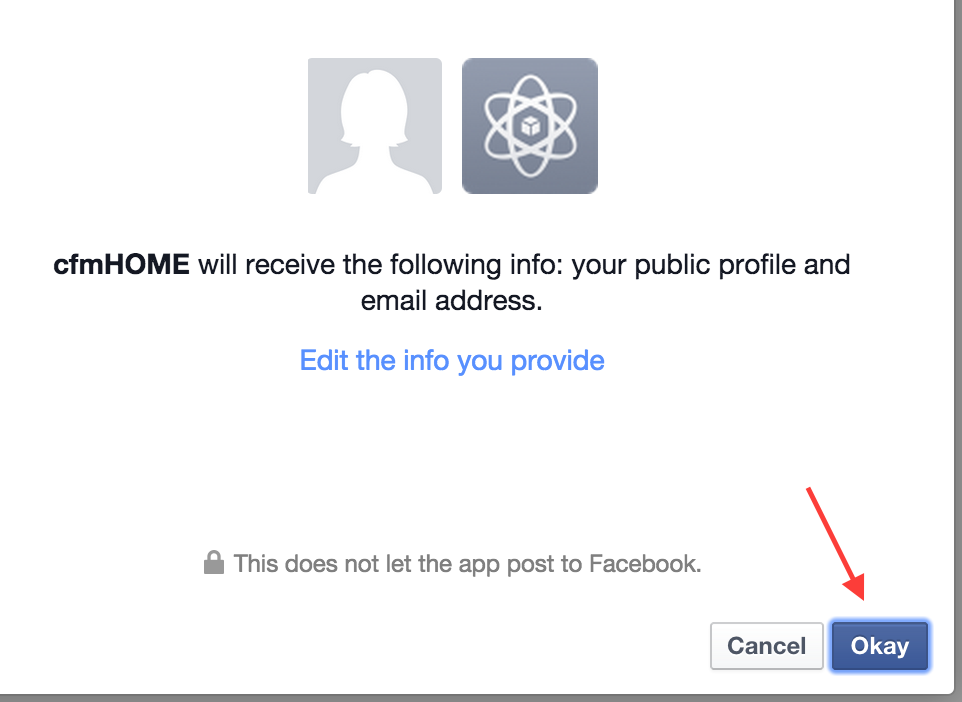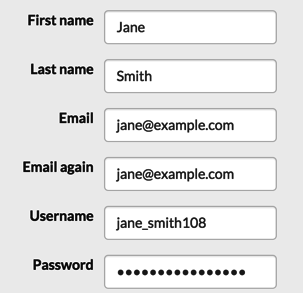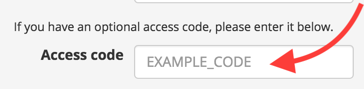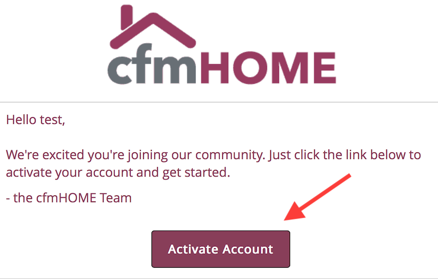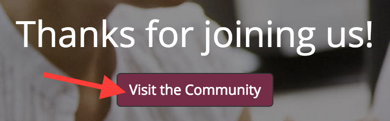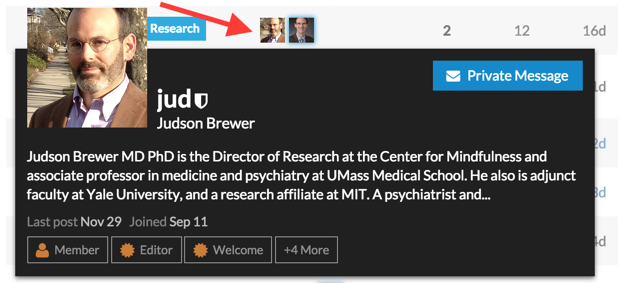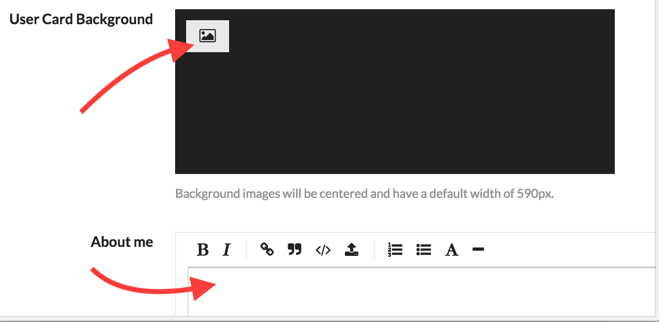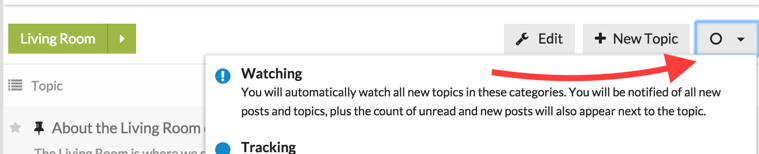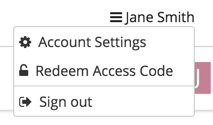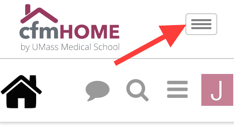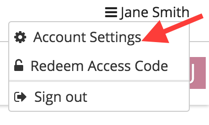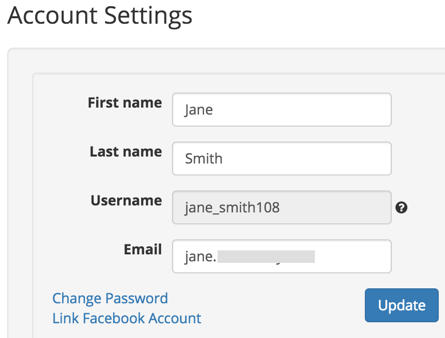Getting Started
- How do I sign up for a cfmHOME account?
- How do I access a private room?
- How do I sign out?
- How can I participate in the community?
Troubleshooting
- Why don’t I see a particular room or category?
- Does cfmHOME support my computer browser or mobile device?
- I didn’t receive my account activation email.
- I’ve lost or forgotten my password.
- What can I try if I’m receiving an error message or having trouble signing in?
- Something looks strange on my screen.
- I’d like help with something not mentioned above
Conversations
- How do I reply to a post?
- How do I start a new conversation?
- How do I make changes to something I’ve posted?
- How can I search for content and user profiles?
- How can I follow the activity in a particular category or topic?
- How do I like, share, flag, or bookmark a post?
- How do I include a PDF or other attachment in my post?
- How can I mention another user in a post?
- How can I get a larger area for composing posts and replies?
Community Preferences
- How do I access my community profile, private messages, and preferences?
- How can I upload a custom profile photo?
- How can I update the information shown in my public profile?
- How can I change which emails I receive from the cfmHOME community?
- When and where will I receive notifications?
- How can I send a private message?